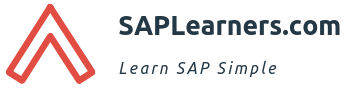In this tutorial we learn how to use multicondition step in SAP Workflow.To know about different steps in sap workflow click here.
1. Go to workflow designer SWDD. Drag drop the multicondition step on to the graphical model of the workflow. You will be navigation below screen.

2. In multiple condition step we two flavors CASE and SWITCH. First we will look at the CASE. Provide the Step name and choose “Case” from the drop down list of Type. Technically speaking CASE statement in ABAP will look like below
CASE lv_flag.
WHEN ‘A’.
WHEN ‘B’.
ENDCASE.

3. In Comparison basis field, click on F4 help you will be prompted with Workflow container element s choose any element from the list you want use in case. Enter different values under “Comparison Values” like below.

4. For any other values not from the specified values , you have a separate outcome for it.
5. Click on OK to go back to the graphical model of the workflow.

6. If you look at the graphical model, for every comparison value you have a workflow branch for it in this way you can have multiple branches as many as you can but, in case of Condition Step we have only two outcomes/two branches only.
7. You can insert any step you want in these outcomes/branches and design the workflow.
8. Lets look at the flavor of Multiple Condition – SWITCH.
9. Change the Type of the step to Switch. You can see that Comparison will change differently like below.

10. In the Comparison table you can n number of conditions. You will name each condition as a Outcome.
11. Enter the outcome name and select condition icon ![]() beside to it pop up screen will open like in our Condition step and enter the conditions.
beside to it pop up screen will open like in our Condition step and enter the conditions.

12. After entering the conditions your Multiple Condition step will look like below.

13. Click OK and go back to designer. In graphical model of the workflow here also you see multiple outcomes or branches for each condition you entered.

Before concluding this tutorial we will look at some properties of Multiple Condition step.

Condition – we will provide the conditions
Control – if you do not want to include this step in workflow log you can check this box “Not in workflow log”. Usually we don’t check this.
Change Data – It tells us who created and lastly changed this step.
For more tutorials please visit sap workflow tutorials