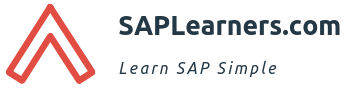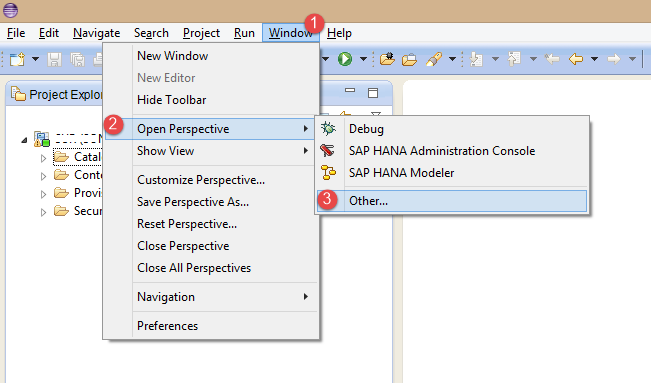Hello everyone, in this SAP HANA tutorial, we will learn how to expose Attribute Views as XS OData service in HANA. Let’s get started.
Prerequisites
- You should have installed SAP HANA Studio in your local machine.
- You should have connected to HANA system with your HANA DB Credentials.
- You should have Attribute View created in HANA Repository.Please read our previous tutorial on how to create Attribute View.
Step-By-Step Procedure
1. You need to change the Eclipse IDE perspective to SAP HANA Development. Navigate to Window → Open Perspective → Other to change the perspective of your HANA Studio to SAP HANA Development (OR) Select the SAP HANA Development perspective in the perspective shortcut which is at the top right corner of your SAP HANA Studio.
2. In the Open Perspective window, select SAP HANA Development Perspective and hit OK,
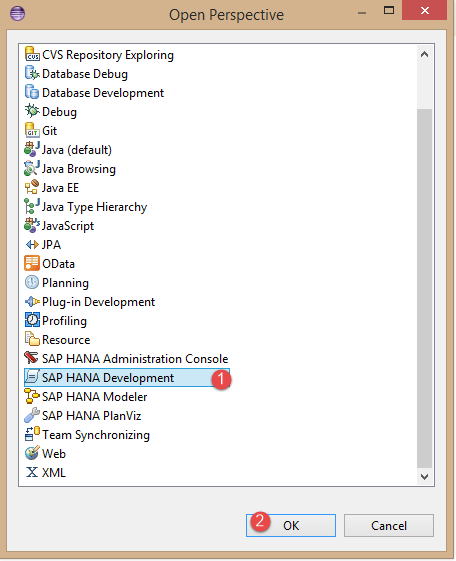
3. In the left section, you will see three new tabs Project Explorer, Repositories, and Systems. Select the Repositories tab.
4. Right-click to create a new repository workspace for the HANA System you have already logged in.
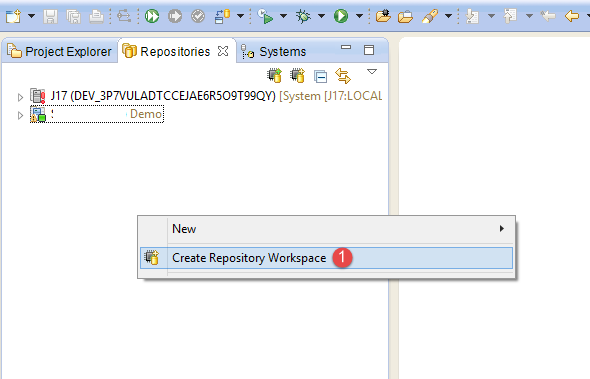
5. In the Create New Repository Workspace window, select the HANA system for which you want to create a workspace, enter Workspace name, and hit Finish.
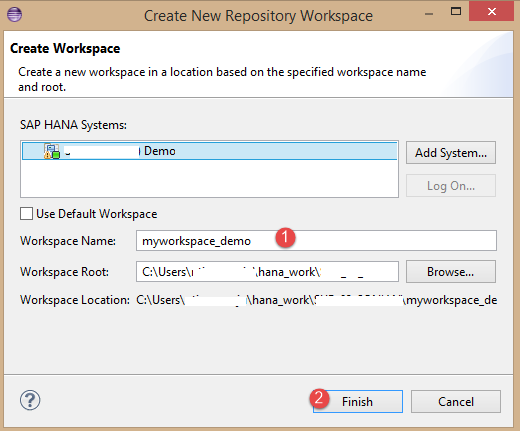
6. Your new workspace will be created.
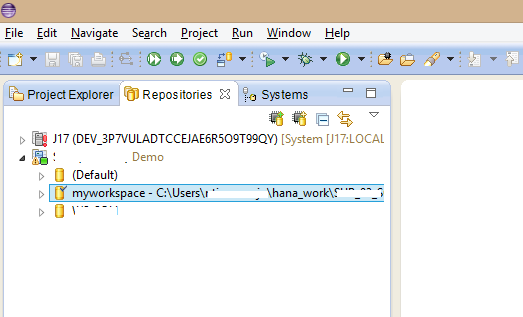
7. Expand the created workspace and identify your repository package, right-click on it and choose to Check Out.
♦ Tip: Checked out package will have tick mark like this ![]()
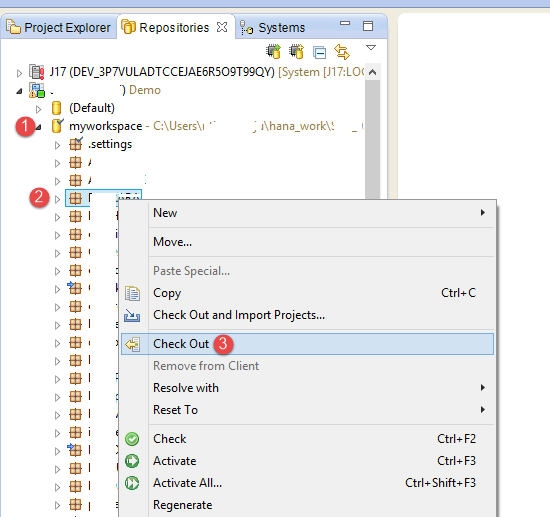
8. After checking out, select your package and press Cntrl+N (or) Right-click → New → Other.
9. In the New window search with XS OData and select XS OData File ![]() and hit Next.
and hit Next.
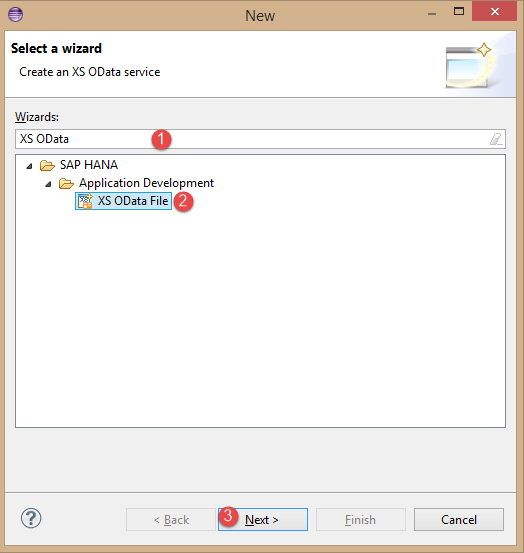
10. In the New XS OData Service window, enter Filename, choose Template as “Basic” and hit Finish.
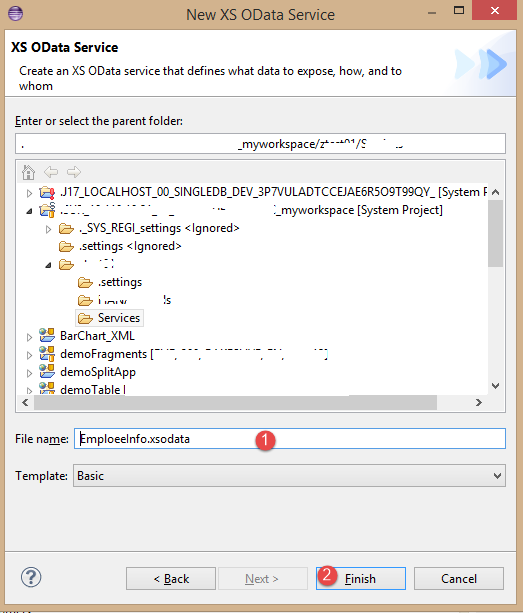
11. A new HANA XS OData service will be created with predefined syntax like below.
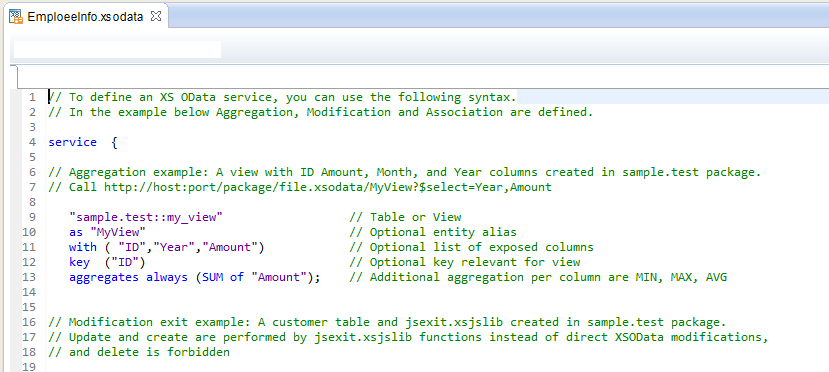
12. We are not going to use the predefined syntax as it, remove that and copy and paste the below code.
service {
"demopackage.models::ZAV_EMPLOYEE_INFO" //Full path to your Attribute View & its Name
as "EmployeeCollecion" //Name of Entity Type
with ( "EMPLOYEE_ID",
"FIRST_NAME",
"LAST_NAME",
"EMAIL_ADDRESS",
"CITY",
"COUNTRY") //List of exposed columns
key ("EMPLOYEE_ID"); //Key relevant for Attribute view
}
13. Let’s see what the HANA XS OData service file contains
- Service definition starts with syntax – service { }.
- you have to provide the full path of attribute view where it is stored and its name.
- as – you have to provide the Entity Type name.
- with – columns of attribute view you want to expose.
- key – key of the attribute view.
14. Activate the service by clicking on Active Button on the toolbar. You can also right-click on the package and choose Activate / Activate All.
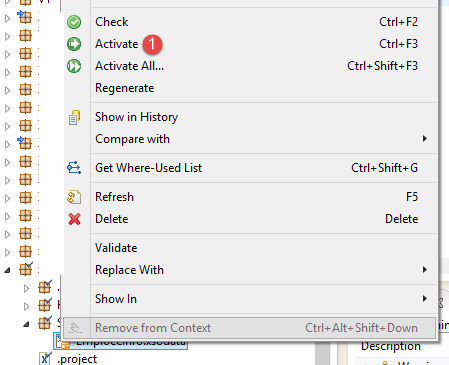
15. Before testing the service we need to first expose our package to do so we need to create two files in our package they are .xsaccess and .xsapp. Right-click on your package → New → File.
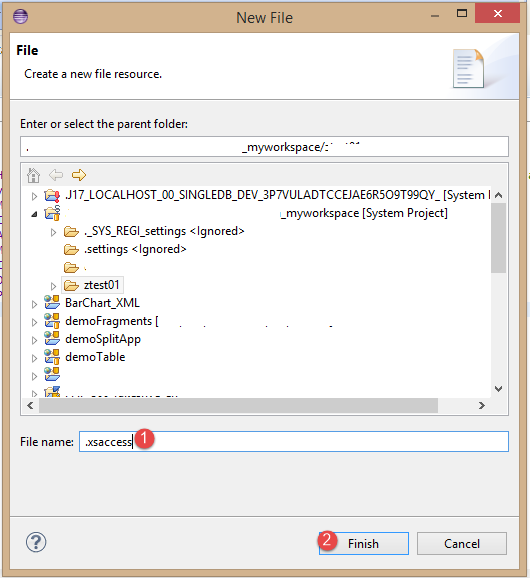
16. Copy and paste the below code into the newly created .xsaccess file.
{
"exposed" : true
}
17. Again repeat Step-17 to create a .xsapp file. This file will be a blank file.
18. Activate all objects in the package. Now we are ready for testing. SAP HANA XS OData services are accessed by URL. Open your chrome browser and enter the URL of your XS OData service in the below format.
http://hostname:port/package/file.xsodata
For example, in our case, the URL would be
18. You will see the XS OData service metadata output like below in the browser.
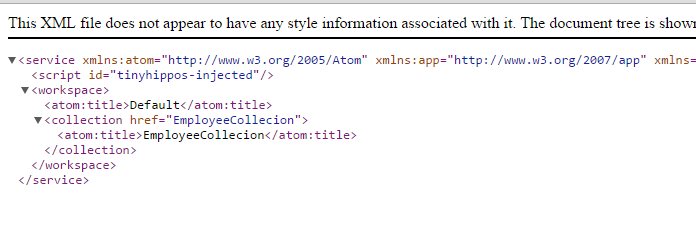
19. Now append the entity name “EmployeeCollection” to the above URL and you will see the data of the attribute view like below.
URL – https://saplearners.com:8005/demopackage/services/EmployeeInfo.xsodata/EmployeeCollection
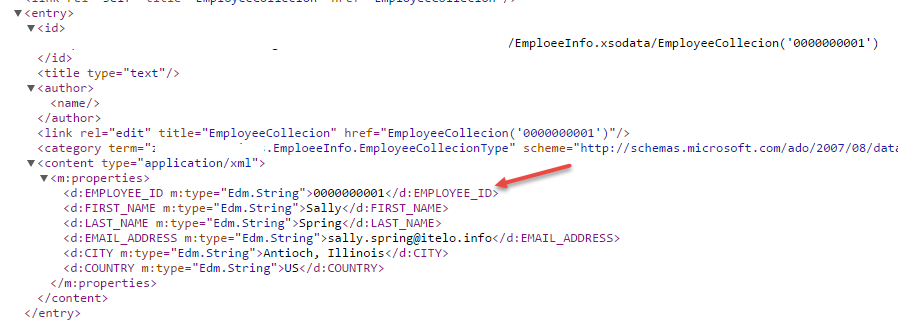
Conclusion
Congrats you have successfully exposed the SAP HANA attribute view as an XS OData service. Now we can use this XS OData service in SAPUI5/SAP Fiori applications to display the data in UI.
Please stay tuned to us for more SAP HANA/HANA XS OData tutorials. Please feel free to comment and let us know your feedback. Your feedback will keep us alive. Thank you. 🙂